January 16, 2017
こんにちは、りざーどです。
今回はGarageBand(ガレバン)の最も初歩の使い方について説明をします。
まずは、基本操作とApple Loopsです。
音楽を始めるという点では、1番入りやすいところですので、
今から始めようという超初心者の方にも音楽の楽しさがわかると思います。
今から始めようという超初心者の方にも音楽の楽しさがわかると思います。
〇メイン画面に行こう
〇基本操作について
〇Apple Loops
〇Apple Loopsのループファイルを分割していらない部分を削除しよう
〇まとめ
〇メイン画面に行こう
ガレバンを起動すると中央上に【live loops】と【トラック】という項目が現れます。
このブログでは、【トラック】の方について触れていきます。
最初に色々な楽器の絵が出ますが、まずはAudio Recorderを起動しましょう。
各楽器の画面からメイン画面に行くのには1度何かしらの録音をしなくてはいけませんが、
Audio Recorderからだとメイン画面にすぐにいけます。
Audio Recorderを選択すると画面がAudio Recorder画面になります。
ここで左上にある絵を選びます。
ここで左上にある絵を選びます。
すると、メイン画面に移動出来ます。
この画面が曲全体の管理画面となります。

↑まずは起動したら【+】から【新しい曲を作成】を選びます。

↑ 【トラック】の状態で【Audio Recorder】を選びます。

↑これがオーディオレコーダーの画面です。左上の細長い四角とか6個並んでる絵を押しましょう。

↑これがメイン画面となります。
〇基本操作について
メイン画面の右上の【歯車】のマークが設定画面です。
ここで、【曲】という所を選ぶとTempo(BPM)の変更が出来ます。
デフォルトでは110になっています。
ここで、【曲】という所を選ぶとTempo(BPM)の変更が出来ます。
デフォルトでは110になっています。

↑【曲】の設定項目です。【テンポ】の110を押す事で速さの変更が出来ます。
次に小節について説明をします。
曲を新しく作ろうとした時、デフォルトでは8小節までになっています。
曲の小節数を増やしたい時は、先ほどの右上の歯車の下あたりにある【+】を
押して下さい。ソングセクションという画面が出てきます。
ここで、8小節の部分をタッチすると「セクションの長さ」という画面に
切り替わります。
ここで、マニュアルの小節数の数字を増やす事でメイン画面の小節数を増やす事が出来ます。
また、【自動】をオンにするとリアルタイムレコーディング等の時に小節数にしばられずに
演奏をしても、録音が終わるまで小節を伸ばしてくれます。
曲を新しく作ろうとした時、デフォルトでは8小節までになっています。
曲の小節数を増やしたい時は、先ほどの右上の歯車の下あたりにある【+】を
押して下さい。ソングセクションという画面が出てきます。
ここで、8小節の部分をタッチすると「セクションの長さ」という画面に
切り替わります。
ここで、マニュアルの小節数の数字を増やす事でメイン画面の小節数を増やす事が出来ます。
また、【自動】をオンにするとリアルタイムレコーディング等の時に小節数にしばられずに
演奏をしても、録音が終わるまで小節を伸ばしてくれます。

↑【メイン画面】で【+】を押す事で現れる【ソングセクション】 です。【8小節】を押しましょう。
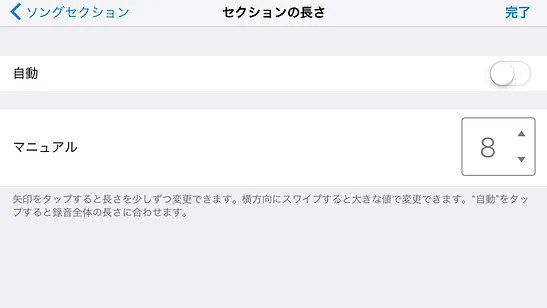
【マニュアル】の長さを8から変更する事で曲の小節数(長さ)が増えます。
保存の仕方
データの保存は左上の下向き三角【▽】を押し、【My Songs】を押しましょう。
つまり別のファイルを開こうとした時にも保存されるようになっています。
データの保存は左上の下向き三角【▽】を押し、【My Songs】を押しましょう。
つまり別のファイルを開こうとした時にも保存されるようになっています。
慣れない内は適当に作ったファイルが山ほど保存されたりしますw
あと、音色関連を触ろうとして間違えた時にも保存される事が多いですw
まぁ保存の仕方が分からないとかにはならない点は良いと思います。
あと、音色関連を触ろうとして間違えた時にも保存される事が多いですw
まぁ保存の仕方が分からないとかにはならない点は良いと思います。
〇Apple Loops
ガレバンの中で大きな武器の一つであるApple Loopsですが、
これはパソコンのDAW等でもあるオーディオファイルのループ集です。
これはパソコンのDAW等でもあるオーディオファイルのループ集です。
幅の広いジャンルのドラム、ベース、各種楽器のフレーズ等があり
それを並べるだけで曲が出来るというものです。
このオーディオループの良い点は速さ(BPM)を変更してもそれに合わせてくれる点です。
つまり自分の好きな速さの曲が作りやすいという事です。
一番最初に音楽に触れるならココから始めるのが良いでしょう
(何故Korg Gadgetからブログが始まったんだろう。。)
(何故Korg Gadgetからブログが始まったんだろう。。)
音を色々聴いて、自分の気に入ったものを並べて重ねていけば
曲がすぐに出来るというわけです。
最初に音楽を楽しむのには良い入口ですね。
【メイン画面の歯車の左側にある円を描いた線の部分】を押してみて下さい。
画面が切り替わり【Loop選択画面】になります。
画面が切り替わり【Loop選択画面】になります。
画面中央上にあるApple Loopsを選んだ状態で、中央の【ジャンル】という部分を
押すと色々なジャンル毎のオーディオファイルが表示できます。
音の種類が多いのである程度絞ると良いでしょう。
【音源】というところを選ぶと、楽器毎の表示になります。
【ジャンル】と【音源】等併用する事で絞り込みが出来ます。
※音源は一度選ぶと【なし】に戻すには左上のリセットを押す必要があります。
画面に表示されたLoopファイルは一度タッチすると、音が再生されます。
長押しする事でその音をメイン画面に貼り付ける事が出来ます。
長押しする事でその音をメイン画面に貼り付ける事が出来ます。
音を並べるのはこれを繰り返すだけです。簡単ですね!

↑この画面から使いたいループファイルを選びます。
〇Apple Loopsのループファイルを分割していらない部分を削除しよう
曲として作っていくには、構成や展開が必要になります。
基本操作で説明した小節数を増やしたり、部分的に音を減らしたり増やしたり(抜き差し)
をしていくとより曲らしくなります。
メイン画面で再生をすると、再生している部分をラインが動きます
タイムラインバー(とでも言えばいいかな?)その上の部分を、動かす事で
再生する場所を変更出来ます。(シークバーか!)
タイムラインバー(とでも言えばいいかな?)その上の部分を、動かす事で
再生する場所を変更出来ます。(シークバーか!)
音を停止した状態でシークバーを音を分割したい場所に移動させ、
分割したい音をタッチしましょう。【分割】というのが出てくるので
それを選びましょう。ハサミのマークになるのでハサミを押しながら
ループファイルを切るように下に引っ張ってみましょう。
これで音の分割が出来ます。部分的に音を消したい場合は、もう1か所分割し、
消したい音をタッチし【削除】を選びましょう。
消したい音をタッチし【削除】を選びましょう。
これだけで曲は作れます。是非試してみて下さい。


〇まとめ
多分初心者の方は、「簡単で楽しい!」と感じる事でしょう。
そして次に「でも、自分で全部作ったわけじゃないからなぁ。。」と
ネガティブになるはずですw
しかし、作った曲はあなた自身のセンスで組み合わされたもので
同じものを作る人はいないかもしれません。(いたら同じ感性ですね)
自分のセンスを磨くのに既存のループを組み合わせるという部分から
始めるのも良いでしょう。
「それでも物足りない」そう思った人はさらに次の段階に進めば良いのです
打ち込みを覚える
これで既存の物だけじゃなく、自分の色をより出す事が出来ます。
必要と思えば進めば良いというのが上達の秘訣だと私は思います。
必要と思えば進めば良いというのが上達の秘訣だと私は思います。
中級者の方の場合「既存のものを使うのは恥ずかしい」「やっぱ全部打ち込みでしょ」と
考える事もあるでしょう。しかし、自分からはまったく出てこないフレーズや楽器の音を
使う事で、今までの自分の発想以外の部分が刺激されるでしょう。
考える事もあるでしょう。しかし、自分からはまったく出てこないフレーズや楽器の音を
使う事で、今までの自分の発想以外の部分が刺激されるでしょう。
あと、既存のものでも【サンプリング】という発想を考え直せばループファイルを
どう料理していくかという攻略し甲斐のある楽しみにもなりますw
次回からももう少しループファイルについて説明を行っていきます。
(多少は重複するでしょうが。。w)
0 件のコメント:
コメントを投稿